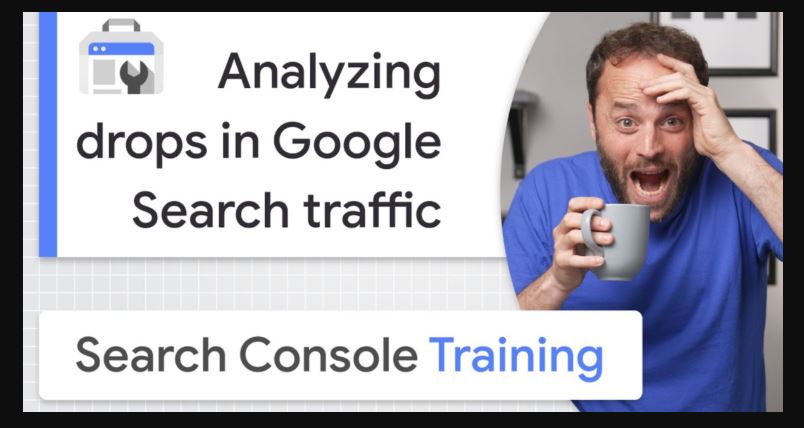If you’re a website owner, you know that maintaining website traffic is crucial for the success of your business. However, sometimes you may notice a sudden drop in traffic, which can be alarming. Fortunately, Google Search Console can help you analyze and identify the cause of the traffic drop. In this tutorial, we’ll take a closer look at how to use Google Search Console to analyze traffic drops and get your website back on track.
Step 1: Log into Google Search Console
The first step is to log into your Google Search Console account. If you don’t have an account, you can create one for free. Once you’re logged in, select the website you want to analyze from the list of properties.
Step 2: Check for Manual Actions
The next step is to check for manual actions. Manual actions are penalties that are manually applied by Google to websites that violate their guidelines. To check for manual actions, go to the “Security & Manual Actions” tab in Google Search Console. If there are any manual actions, you’ll see a notification here. If there are no manual actions, you can move on to the next step.
Step 3: Check Index Coverage Report
The index coverage report in Google Search Console shows you the pages that Google has indexed and any issues that may be preventing certain pages from being indexed. To check the index coverage report, go to the “Index” tab and select “Coverage.” Here, you’ll see a list of errors and warnings that you need to fix. If there are no errors or warnings, you can move on to the next step.
Step 4: Check for Mobile Usability Issues
With the increasing use of mobile devices for browsing, it’s important to make sure your website is mobile-friendly. Google Search Console can help you identify any mobile usability issues that may be affecting your website’s traffic. To check for mobile usability issues, go to the “Enhancements” tab and select “Mobile Usability.” Here, you’ll see a list of issues that need to be fixed.
Step 5: Check Performance Report
The performance report in Google Search Console shows you how your website is performing in search results. It includes information about the number of clicks, impressions, click-through rate, and average position for your website’s pages. To check the performance report, go to the “Performance” tab. Here, you can select a date range to view the performance of your website during that time period. If you notice a sudden drop in traffic, you can use this report to identify which pages are affected and try to determine why.
Step 6: Check for Backlink Issues
Backlinks are links from other websites to your website. They can improve your website’s visibility in search results. However, if there are issues with your backlinks, it can negatively affect your website’s traffic. To check for backlink issues, go to the “Links” tab and select “Top linking sites.” Here, you can see which websites are linking to your website and identify any issues that may be affecting your website’s traffic.
Step 7: Review Recent Changes
If you’ve recently made any changes to your website, they could be the cause of the traffic drop. To review recent changes, go to the “Security & Manual Actions” tab and select “Security Issues” or “Manual Actions.” Here, you can see if any recent changes have resulted in a penalty or security issue.
Step 8: Take Action
Once you’ve identified the cause of the traffic drop, it’s time to take action. Depending on the issue, you may need to fix errors and warnings in the index coverage report, improve mobile usability, or fix backlink issues. Once you’ve made the necessary changes, monitor your website.